Cet article décrit la procédure pour installer Linux Mint avec un système de fichier BTRFS (permettant notamment de bénéficier de « snapshots » offrants une possibilité de restaurer le système à un état antérieur en cas de problème), tout en activant le chiffrement complet du disque dur.
L’installation débute comme une installation standard, puis :
1. A l’écran « Type d’installation« , choisir « Autre chose » :
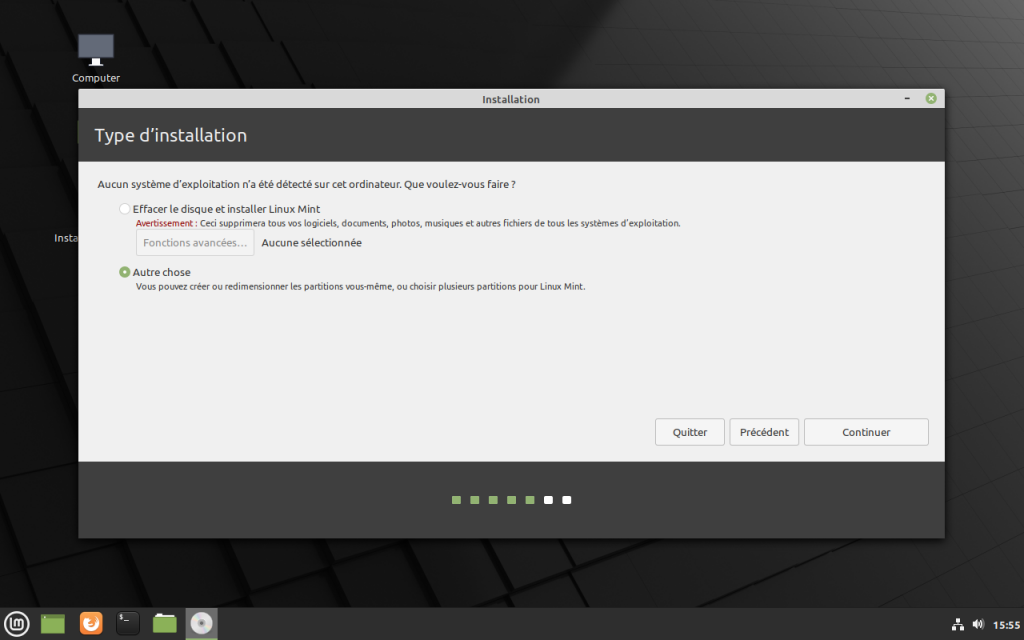
2. Si nécessaire, créer une table de partition en cliquant sur le bouton « Nouvelle table de partition ». Attention, cette opération détruira la table de partition courante, et provoquera la perte des partitions actuellement sur le disque !
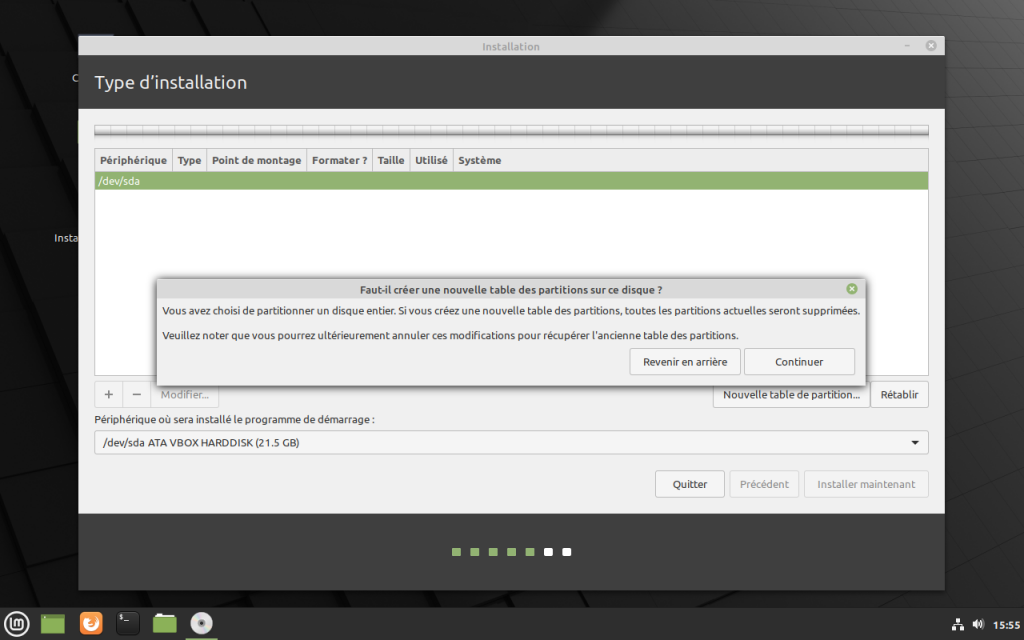
3. Créer une partition de type « Partition Système EFI », de taille 1024 Mo (c’est un peu excessif, mais cela évite de devoir la redimensionner plus tard). Pour cela, sélectionner l' »espace libre » en fin de disque, et cliquer sur le bouton « + ».
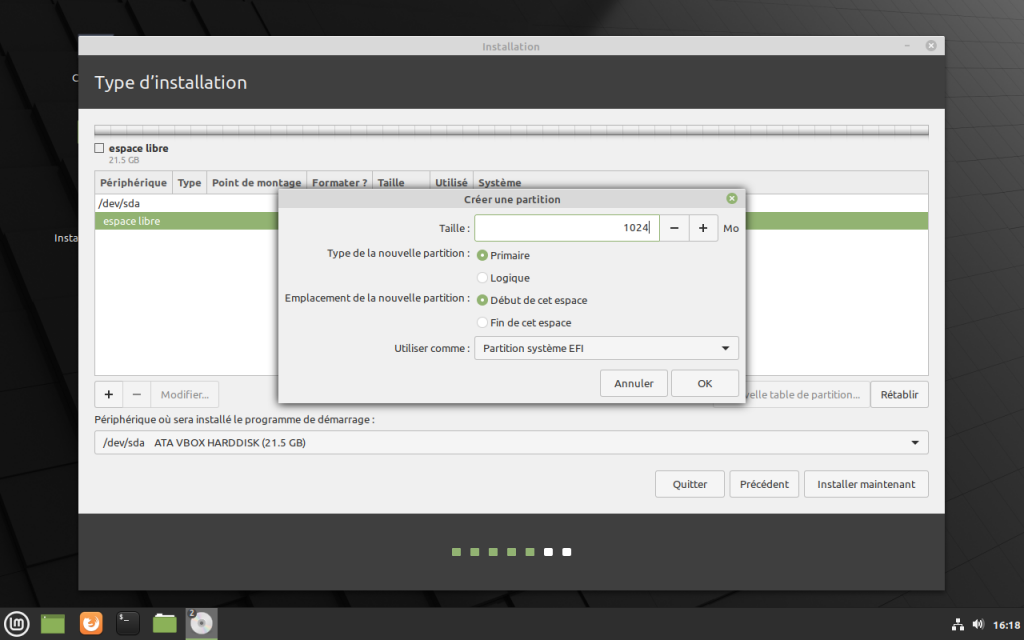
4. Créer une partition de type « Système de fichier ext2 », avec point de montage « /boot« , également de taille 1024 Mo.
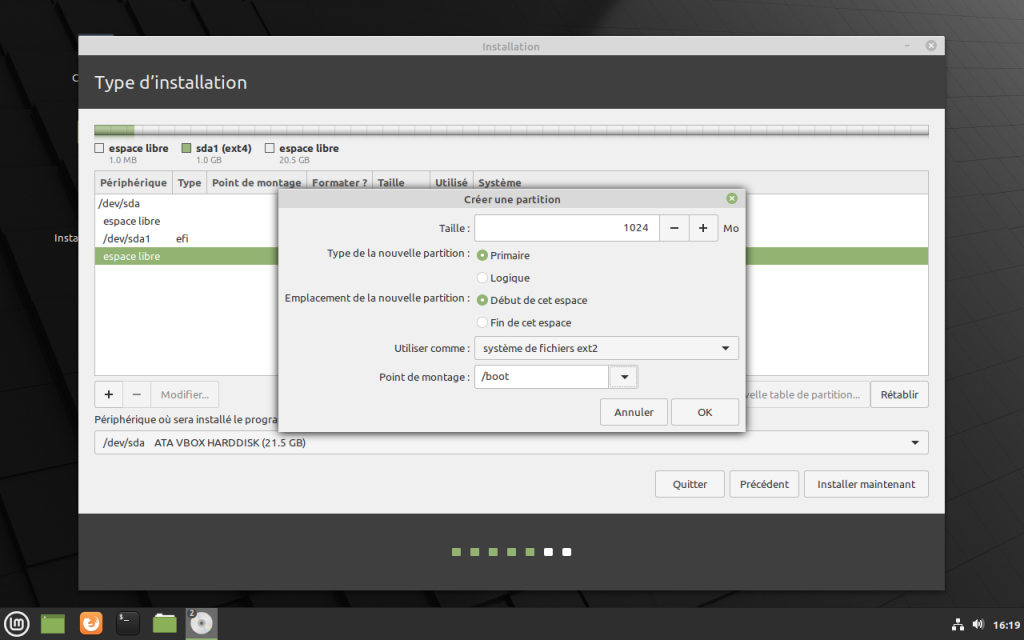
5. Créer une partition de type « volume physique pour le chiffrement », occupant tout l’espace restant. Saisir la clé de sécurité qui sera demandée au démarrage de l’ordinateur pour déchiffrer le disque dur.
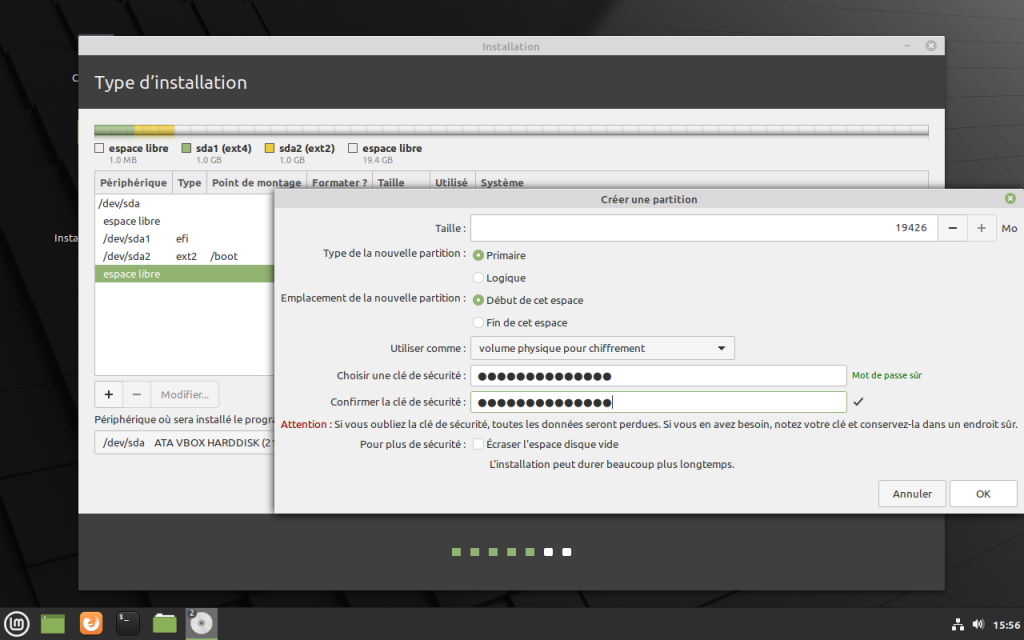
6. Un disque virtuel, contenant une seule partition de type ext4 , apparait alors, sous le nom /dev/mapper/xxx_crypt.
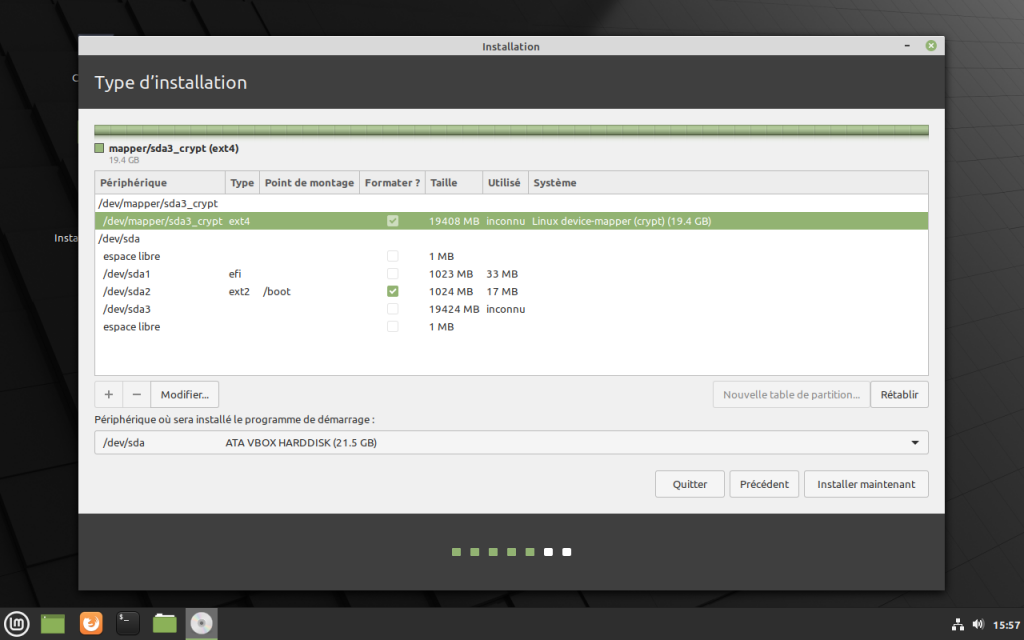
7. Choisir Btrfs comme système de fichier à la place de ext4, avec le point de montage « / ». Pour cela, sélectionner la partition, puis cliquer sur le bouton « modifier ».
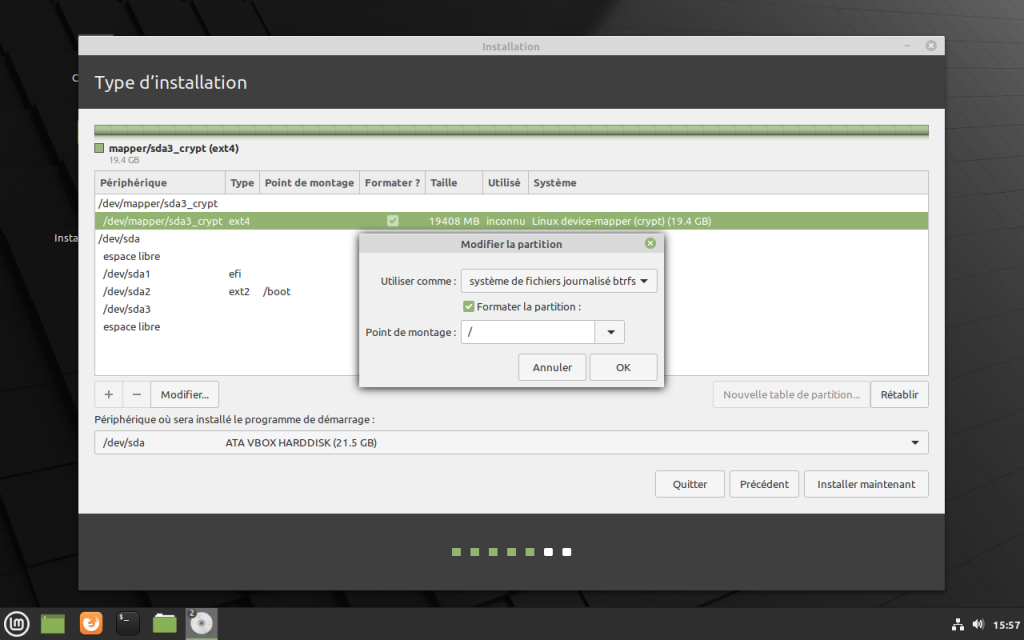
8. Les différentes partition de votre système doivent correspondre à la capture d’écran ci-dessous. Cliquer alors sur « installer maintenant », et procéder à la suite de l’installation. Dans le cas d’une erreur, il est plus sage de redémarrer et de recommencer l’installation, l’installateur pouvant avoir un comportement erratique si l’on recommence l’installation après avoir déjà créé une partition chiffrée.
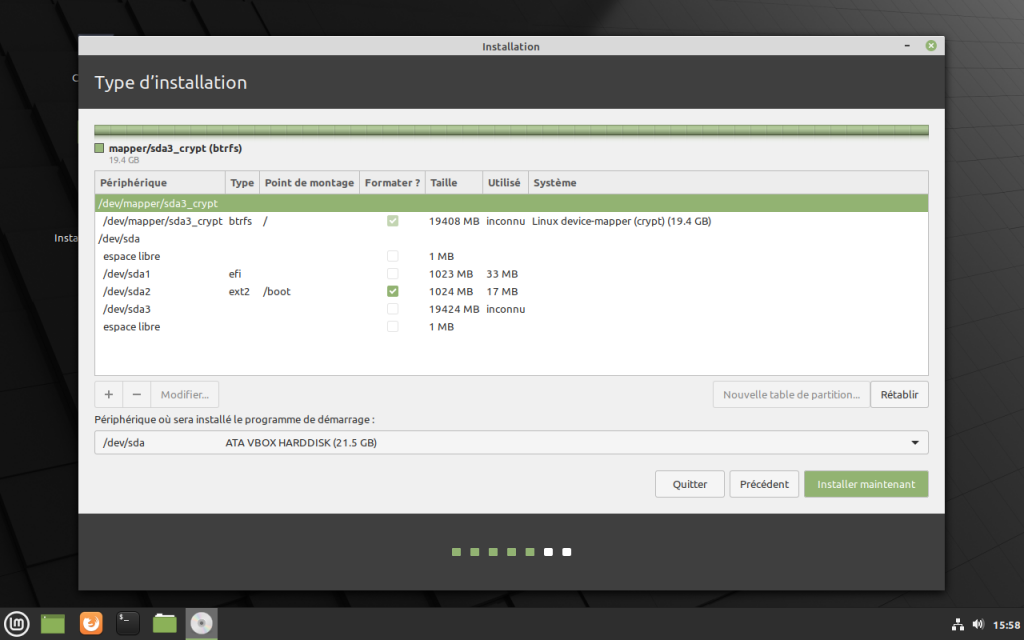
9. C’est terminé ! A chaque démarrage, l’écran suivant demandera le mot de passe permettant le déchiffrement du disque dur :
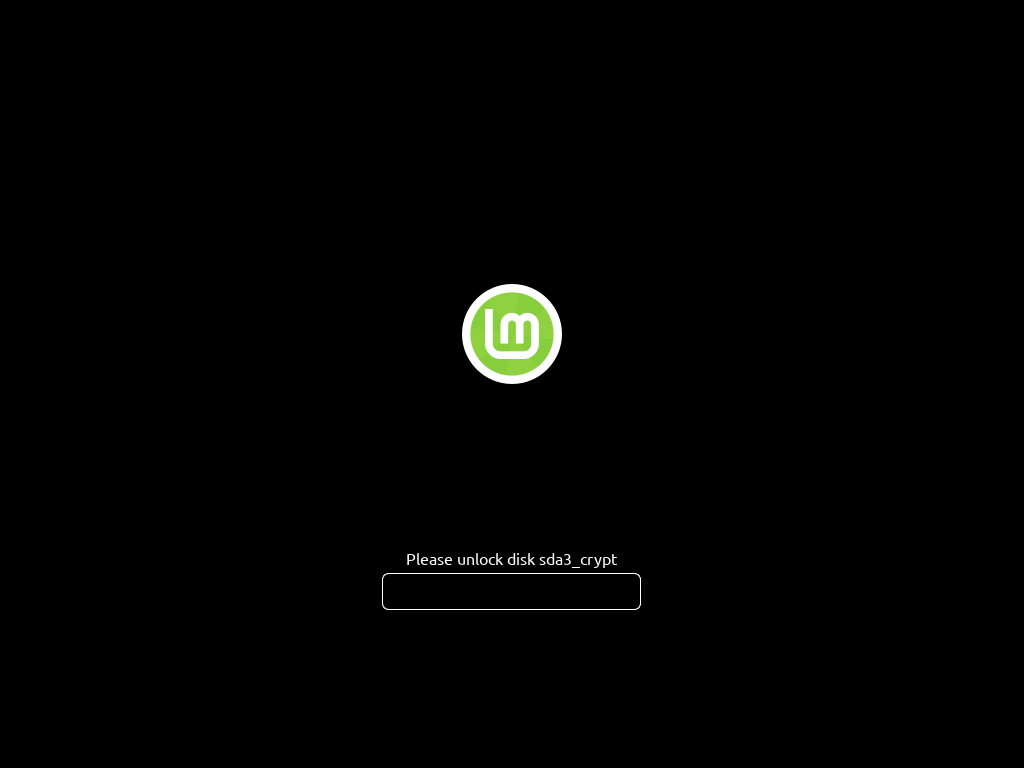
Cette procédure laisse par contre l’utilisateur sans espace d’échange (swap) configuré. Je n’ai pas encore expérimenté sur le sujet, mais la mise en place d’un fichier de swap (swapfile) sur une partition btrfs est assez bien documentée ( par exemple, ou encore ) , je me pencherai sans doute dessus à l’avenir.


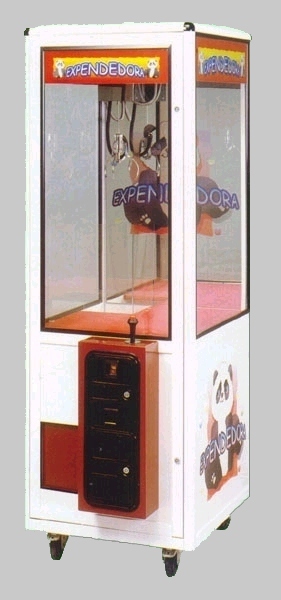

Commentaires récents