Il n’y a pas si longtemps, je (re)mettais en ligne un plugin script-fu intitulé corrosion, permettant, comme son nom le laisse présager, de réaliser des effets de corrosions, grâce à la méthode du scott effect.
J’ai depuis découvert une technique bien plus adaptée pour obtenir un effet rouillé, permettant d’obtenir le résultat suivant :
Cette technique étant en majeure partie basée sur le tutorial disponible sur le site abc du gimp , ce document, tout comme l’ original, est sous licence Creative Commons. Pour plus d’information, se référer au lien précédemment sité.
Chaque image peut être agrandie par un simple clic sur celle-ci.
- ETAPE 1 : Tout commence comme expliqué dans le tutoriel dont le lien est inscrit juste au dessus :Commençons par créer une nouvelle image ( l’auteur utilise une résolution de 300 par 300, j’utiliserai 800 par 800 qui est plus adaptée à mon cas, je ne cherche pas à faire une texture, mais bien une image à part entière ), à laquelle on applique le script plasma ( disponible dans le menu Filtres > Rendu > Nuages > Plasma. J’ai laissé les réglages, par défaut, c’est à dire Turbulence à 1 et Germe à 0.
- ETAPE 2 : On désature ensuite l’image : menu Couleurs > Désaturer, en sélectionnant Luminosité (je ne saurais pas affirmer que cela change grand chose, mais j’ai toujours préféré le rendu avec ce mode). Le résultat obtenu devrait être semblable à l’image suivante :
- ETAPE 3 : On sélectionner maintenant le dégradé appelé Crown Molding, puis on l’applique à l’image : menu Couleurs > Mappage > Application de dégradé. Le résultat est alors le suivant :
C’est maintenant que ce tutoriel se sépare de celui disponible sur le site abc du gimp.
- ETAPE 4 : On fait alors une copie de ce calque ( Menu Calque > Dupliquer le calque ) qu’on garde bien précieusement pour plus tard.
- ETAPE 5 : On continue donc avec le même calque ( ou l’autre, cela n’a pas d’importance, il faut juste en garder un intact ), auquel on applique le dégradé Shadow 1. (la méthode est la même que pour le dégradé appliqué quelques lignes plus haut). On obtient alors le résultat suivant :
- ETAPE 6 ( optionnelle ) : Si l’on souhaite intégrer un motif en relief (comme le symbole lambda dans l’exemple au début de ce tutoriel) il faut le faire maintenant . Si vous voulez aller jusqu’à la fin de ce tutoriel, il faut une image contenant seulement 2 couleurs, sinon il ne sera pas possible de réaliser les coulures. Si l’image est en couleur, il faut la désaturer, comme expliqué précédemment. Une fois l’image contenant le motif ouverte, on sélectionne le calque utilisé à l’étape 5, puis on le repousse selon le motif : menu Filtres > Mappage > Repoussage d’après une carte, et l’on sélectionne le calque contenant le motif. Il peut être intéressant de faire varier les paramètres, notamment profondeur, et type de carte pour obtenir un beau résultat. Penser également à garder le calque contenant le motif, il sera utile pour plus tard. Pour moi, le résultat est le suivant :
- ETAPE 7 : On effectue de nouveau un repoussage de notre image ( toujours le même calque ). Si besoin, se reporter à la méthode décrite ci-dessus. Cette fois cependant, l’image utilisée comme carte de repoussage sera le calque mis de coté tout au début, juste après la désaturation de l’image de plasma. Comme précédemment, il peut être intéressant de faire varier les paramètres, notamment profondeur, inverser le relief et type de carte pour obtenir un beau résultat. On obtient alors un effet de relief en corrélation avec la couleur de la rouille, au rendu très réaliste :
Si le rendu ne convenait pas, il peut être nécessaire de recommencer avec un autre plasma ( bouton Nouvelle Graine dans la fenêtre du script plasma ).
Pour ceux qui ont choisi de ne pas intégrer de motif, c’est terminé ! =)
Pour les autres, ça continue :
- ETAPE 8 : On va ajouter quelques coulures en dessous du motif. Pour cela, reprenons le calque contenant notre motif, et dupliquons le, la copie servira plus tard. On fait pivoter ce calque de 90° vers la droite. Pour cela, on le sélectionne, puis menu Calque > Transformer > Rotation 90° sens horaire.
- ETAPE 9 : On va ajouter les coulures : menu Filtres > Distortions > Vent. Choisir vers la droite pour le sens.
- ETAPE 10 : On remet notre calque dans le bon sens : menu Calque > Transformer > Rotation 90° sens anti-horaire.
- ETAPE 11 : On sélectionne la copie du calque contenant le motif, qu’on avait mis de coté à l’étape 8, et on sélectionne le motif grâce à sa couleur, en utilisant l’outil de sélection par couleur.
- ETAPE 12 : On clique sur le calque contenant les coulures, puis un appui sur la touche SUPPR du clavier permet de supprimer toutes les zones sélectionnées, ici le motif en lui-même. On s’assure alors que le calque des coulures est devant (au dessus dans la liste des calques) le calque de la rouille. Ne doivent rester que les coulures, en niveau de gris, superposées au calque obtenu à l’étape 7, comme sur l’image suivante :
- ETAPE 13 : Il ne reste plus qu’à ajouter de la couleur aux coulures (essayez donc de le dire vite ^^). Pour cela, menu Couleurs > Colorier. Pour obtenir un résultat satisfaisant, j’ai utilisé les paramètres suivants : Teinte = 24, Saturation = 61, Luminosité = -52, mais il peut être nécessaire d’adapter ces valeurs selon les cas. Le rendu est le suivant :
- ETAPE 14 ( optionnelle ) : Il peut être nécessaire d’assombrir un peu l’image. Pour ça, un simple calque content un dégradé vertical du noir vers le gris, avec une faible opacité, fait parfaitement l’affaire :
Et voilà le résultat =)
Des questions, des idées, des doutes, bref, un truc à dire/demander/proposer ? N’hésitez pas !


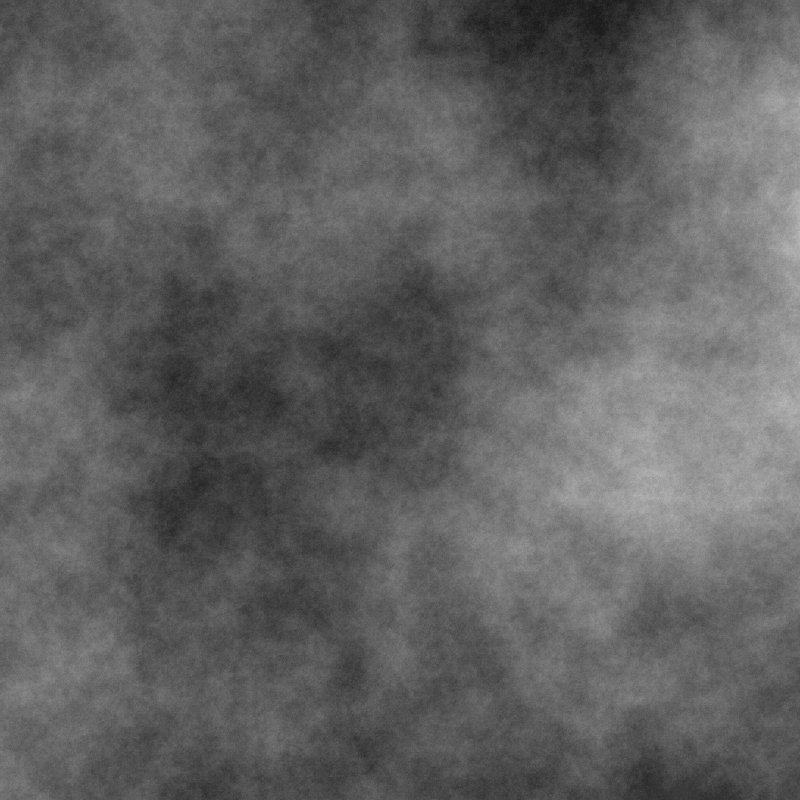
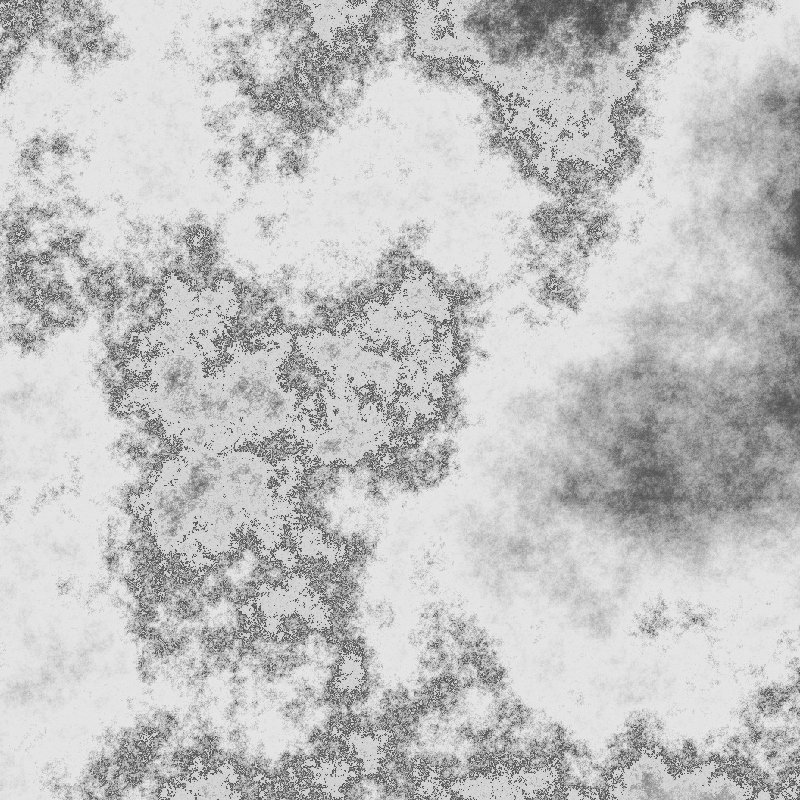
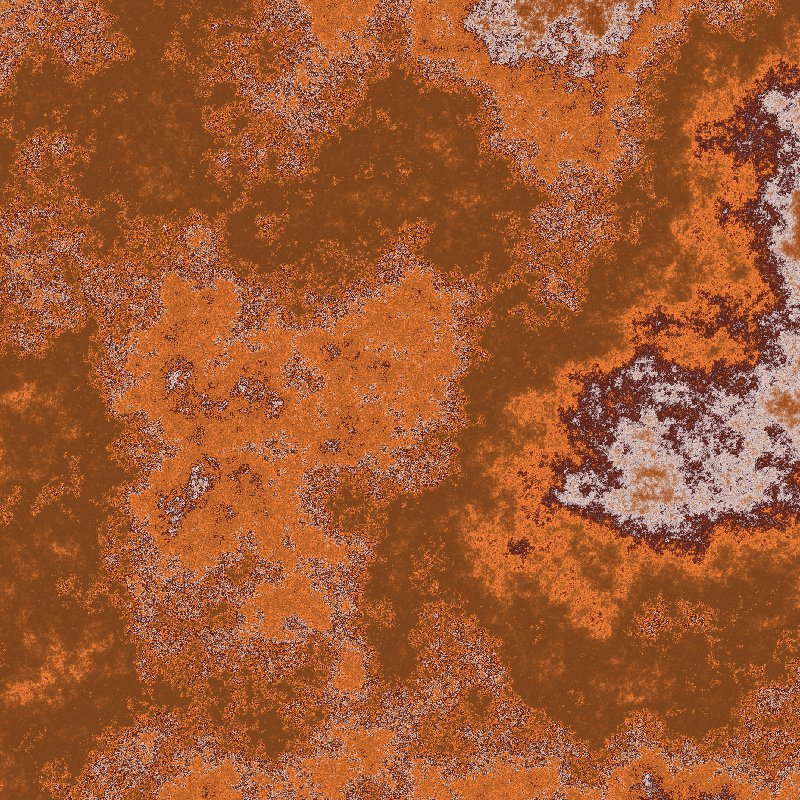
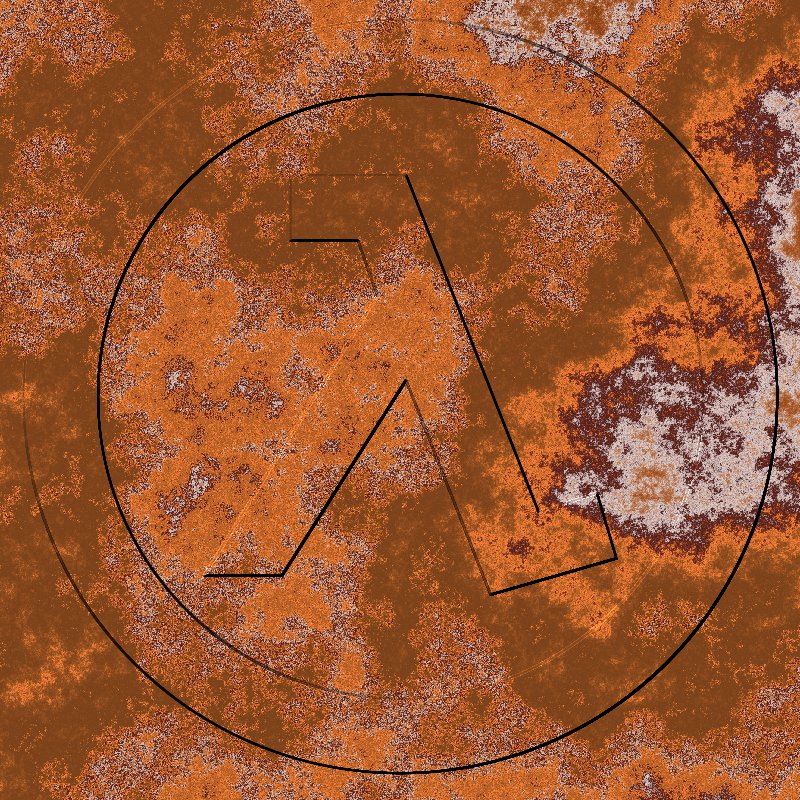
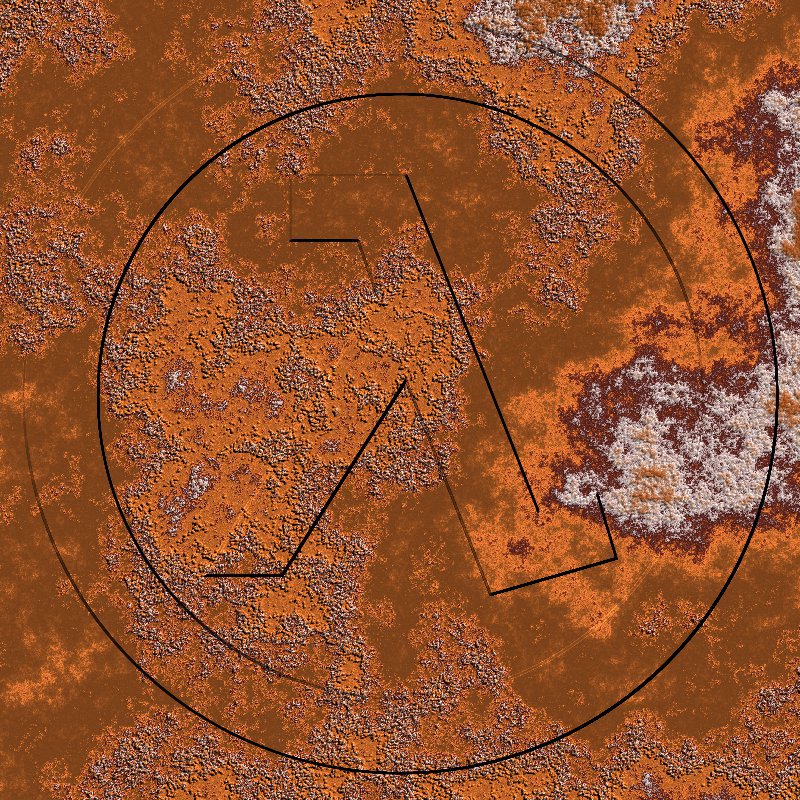
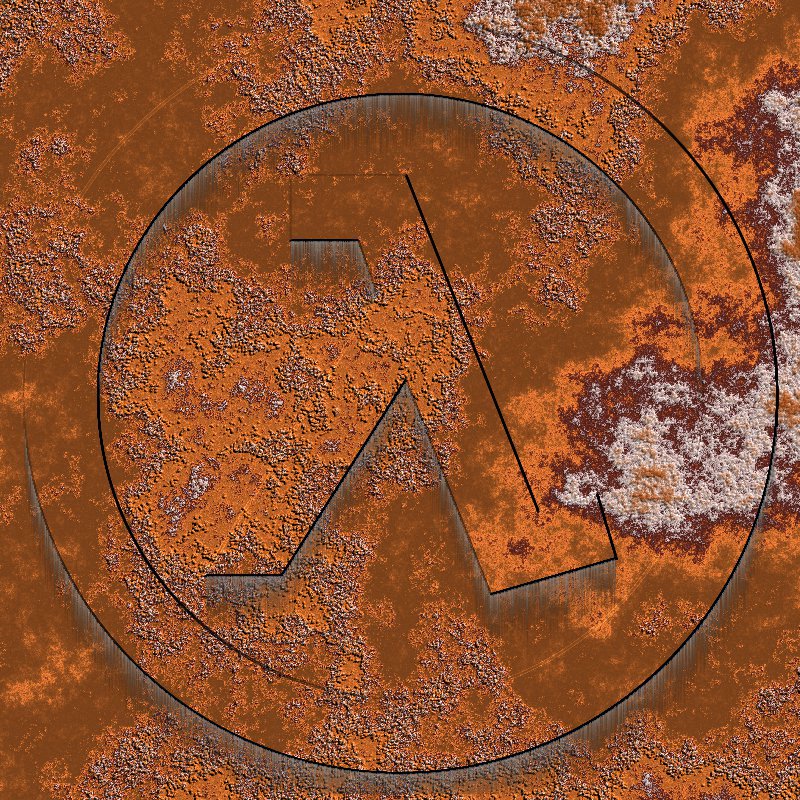
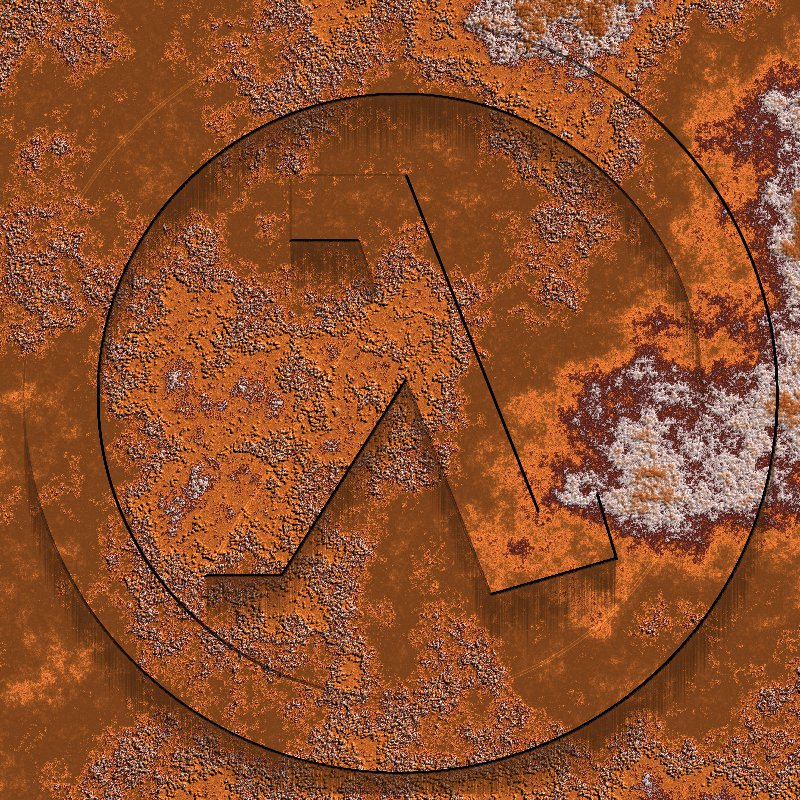
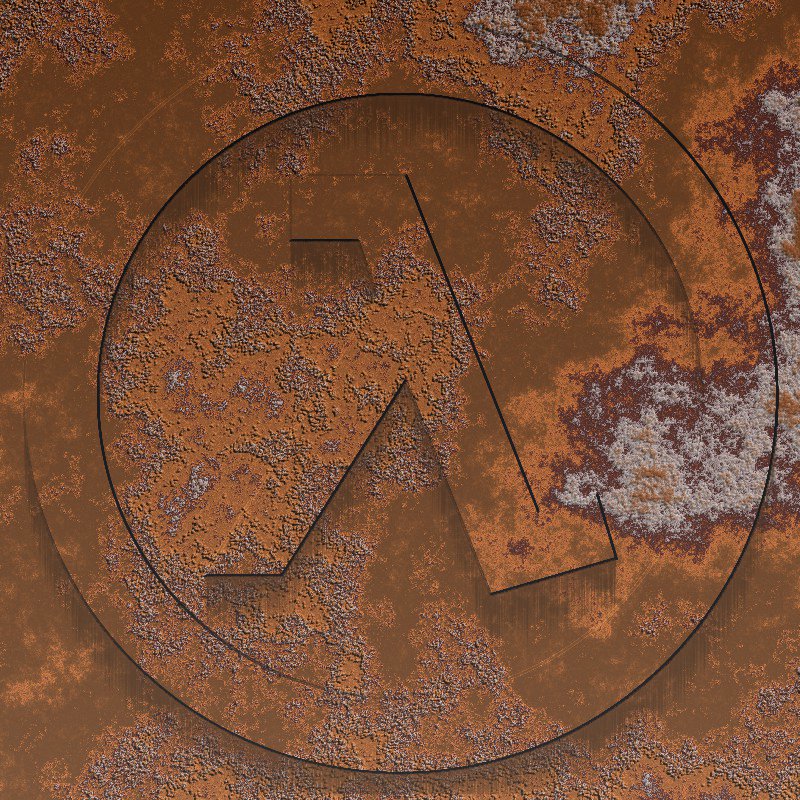

1 Commentaire
Bonjour, c’est un bon déterrage de topic :)) mais comme il est extrêmement intéressant…
J’ai suivi tant bien que mal le tuto, et au cas ou vous ne l’auriez pas deviné je suis une quiche en graphisme :)) mais j’ai toujours mes calques séparé et pas une belle image comme j’aimerais.. J’ai omis une étape et je ne trouve pas laquelle pour l’instant.
En tous cas un grand merci à PILA pour ce tuto, même si mon incompétence ne me permet pas d’en profiter comme je le voudrais… 😉